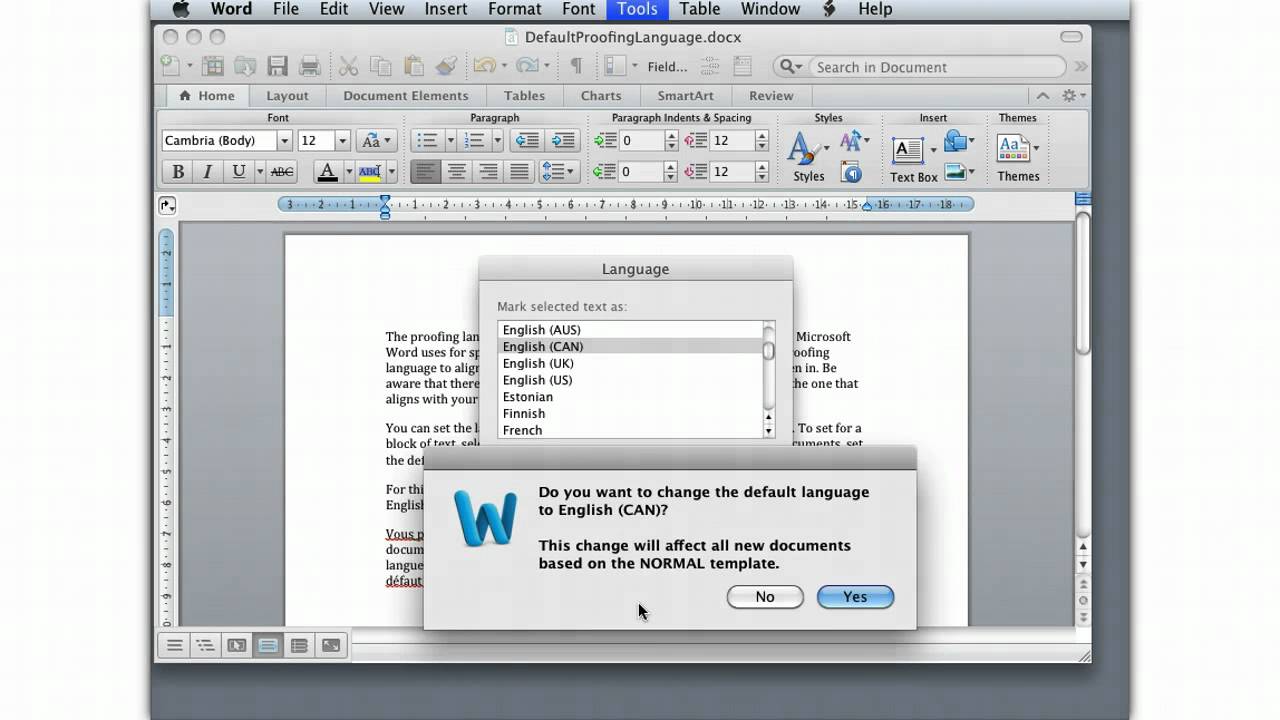When equation numbers are updated, equation references will be updated as well.

Place the insertion point at the place where you wish to insert the reference, and click this button the Insert Equation Reference dialog will appear. Next, double-click on the equation number you want to reference you may have to scroll the document to find the equation.
Equation Preferences: This command opens the Set Equation Preferences dialog , which allows you to specify the equation preferences to be used for new equations you insert into the document. Format Equations: Opens the Format Equations dialog , which allows you to change the format of the equations in the current selection or the entire document.
Export Equations: Opens the Export Equations dialog , which allows you to export the equations in your document into individual graphics files. Publish to MathPage: Opens the Publish to MathPage dialog , which allows you to export the document as a Web page including MathPage technology to handle the equations. Since it's a "toggle", choosing the command again will return the MathType equations to Texvc.
Setting up mail in Mac Outlook 2011 (macOS)
Opens a page on our website that will allow you to give us your ideas for future enhancements of MathType Web and MathType Desktop. Opens MathType Options dialog. The toolbar contains the following commands refer to the MathType menu descriptions for more information about the commands :.
- vmware fusion 5 mac tutorial.
- vob file player free download mac.
- how to burn vob to dvd mac free.
- Məlumat bazası!
- cant resize mac os partition.
Insert Equation Number. Insert Equation Reference. Update Equation Numbers.
Publish to MathPage. In order to conserve screen space, the MathType Toolbar contains only the most frequently used commands, by default. The commands apply to the current document only. The menu contains similar commands to the ones described above.
These are:. We recommend that you always use one of these commands to insert equations as they work properly with the equation preferences commands that help ensure consistency between the equations in your documents.
The equation is adjusted to align itself with the surrounding text, so use this command when you want to insert an equation in a sentence. They insert a new line if the insertion point isn't already on a new line, and then insert an equation centered between the left and right margins. The Insert Right-Numbered Display Equation command inserts a right-justified equation number following the equation, while the Insert Left-Numbered Display Equation command inserts a left-aligned equation number before the equation.
A Word style named MTDisplayEquation is added to the Word document the first time you use any of these three commands. This style defines the center tab and the right tab positions. Its other formatting is based on the style in use at the time it's created. You can change the alignment of all the display equations in a document by modifying this style using the Style command on Word's Format menu.
This style is created separately for each document into which you insert a display equation. Write the equation in the MIP and when you're finished, click the Insert button. The equation will be placed at the location of the insertion point. Since it's a "toggle", choosing the command again will return the MathType equations to TeX.
Click the toggle. To convert the equations back, repeat the procedure. See important note in the Typing TeX directly into Word section below.
Microsoft Outlook Plugin (Desktop) – Zoom Help Center
MathType equations can be inserted in a Microsoft Word document using keyboard shortcuts. The equation will be inserted at the current cursor location in the document. There are shortcuts for each type of MathType equation. The equation numbering commands allow you to insert equation numbers in a Word document in a variety of formats.
You can also insert references to these numbers. Both numbers and references are automatically updated whenever you add new equation numbers to the document. Equation references can also be placed in footnotes and endnotes. The equation numbers are quite separate from equations in a Word document. If you delete an equation its equation number if any is not automatically deleted.
Similarly, an equation reference is actually a reference to an equation number, rather than a reference to the equation itself. The format of equation numbers in a document is defined using the Format Equation Numbers dialog. Equation numbers are made up of a chapter number, a section number, a separator, an equation number and an enclosure. This allows numbers such as 1. The chapter number, section number, separator and enclosure are all optional, so you can create equation numbers such as 1. A break can have an explicit value or be set to increment by one the value of the preceding equation section.
As you edit a document, equation numbers or references may get out of sequence e. Use the Update Equation Numbers command in the Ribbon to update the sequence. If you select a region of your document, only this region will be updated, which can be useful with very large documents where updating can take a relatively long time. You can change this format at any time, for either all existing equation numbers, just the selected equation numbers, or for new equation numbers.
You should insert this in the document ahead of the first equation number you plan to add. The breaks are inserted as hidden text so that they won't normally appear. To insert a reference to this equation number, place the insertion point in the desired location for the reference and choose the Insert Equation Reference command. Then, double-click the equation number to be referenced, and the reference will be inserted at the original location. To hide them, click this button again you don't need to hide them when printing, as they won't appear in the printed output.
If you insert equation numbers out of sequence, the existing numbers and references will be automatically updated. If you copy, move or delete an equation number or reference, however, you must use the Update Equation Numbers command to refresh the sequence. The equation number updating that occurs after you insert an equation number is usually very fast.
However, you may find this updating takes a while if you are working on a slower computer or on a large document containing many equation numbers and references. The Format Equation Number dialog contains an option to turn off automatic updating. After you've finished entering equation numbers, be sure to use the Update Equation Numbers command to refresh the numbering sequence. The MathType browse controls allow you to search through your documents for three types of objects:. To start the search, use the dropdown list to select the object to search for and click the Next or Previous buttons.
The browse feature will search all visible parts of the document starting at cursor position. This includes headers and footers, if visible. When you create a document containing equations, you typically want all of the equations to use the same fonts, sizes, and spacing so they look consistent throughout the document.
We recommend you save these equation settings in a MathType preference file so you can reload them into MathType Desktop if you need to create new equations in this particular document again. MathType equations contain the preferences they were created with, and these preferences are used when the equation is edited in MathType Desktop.
However, you may be working on several different documents that each use different equation preferences. In this situation it can be awkward to keep loading preference files, and even to remember which preference file is associated with each Word document. The Equation Preferences command allows you to save equation preferences inside your Word document. Whenever you insert a new equation in this document these preferences will be used for the new equation instead of MathType 's current preference settings for new equations.
This allows you to create equations that look similar without having to remember which preference file you originally used. Also, if you send the Word document to another MathType user any equations he or she inserts will also use the correct equation preferences. Save preferences Save these preferences as a MathType preference file using the Save Preferences dialog. Assign preferences to document In the Set Equation Preferences dialog choose the This document's equation preferences option, click the Load from MathType preference file button and select the file you just saved.
View the assigned preferences You can view the preferences by clicking the Preview button. Click OK and the contents of the file will be copied into the Word document for the curious, they are saved as a custom document property. It applies the equation preferences styles, sizes, spacing you choose to all equations in the current selection or the entire document.
Work with a copy of the document Save a copy of your Word document. This is always a good idea. Select the range Select the equations you want to reformat, or make no selection to reformat the whole document.