A break can have an explicit value or be set to increment by one the value of the preceding equation section. As you edit a document, equation numbers or references may get out of sequence e. Use the Update Equation Numbers command in the Ribbon to update the sequence. If you select a region of your document, only this region will be updated, which can be useful with very large documents where updating can take a relatively long time. You can change this format at any time, for either all existing equation numbers, just the selected equation numbers, or for new equation numbers.
You should insert this in the document ahead of the first equation number you plan to add.
Bevor Sie fortfahren...
The breaks are inserted as hidden text so that they won't normally appear. To insert a reference to this equation number, place the insertion point in the desired location for the reference and choose the Insert Equation Reference command. Then, double-click the equation number to be referenced, and the reference will be inserted at the original location. To hide them, click this button again you don't need to hide them when printing, as they won't appear in the printed output. If you insert equation numbers out of sequence, the existing numbers and references will be automatically updated.
If you copy, move or delete an equation number or reference, however, you must use the Update Equation Numbers command to refresh the sequence. The equation number updating that occurs after you insert an equation number is usually very fast. However, you may find this updating takes a while if you are working on a slower computer or on a large document containing many equation numbers and references. The Format Equation Number dialog contains an option to turn off automatic updating. After you've finished entering equation numbers, be sure to use the Update Equation Numbers command to refresh the numbering sequence.
The MathType browse controls allow you to search through your documents for three types of objects:. To start the search, use the dropdown list to select the object to search for and click the Next or Previous buttons. The browse feature will search all visible parts of the document starting at cursor position. This includes headers and footers, if visible. When you create a document containing equations, you typically want all of the equations to use the same fonts, sizes, and spacing so they look consistent throughout the document.
We recommend you save these equation settings in a MathType preference file so you can reload them into MathType Desktop if you need to create new equations in this particular document again. MathType equations contain the preferences they were created with, and these preferences are used when the equation is edited in MathType Desktop.
However, you may be working on several different documents that each use different equation preferences. In this situation it can be awkward to keep loading preference files, and even to remember which preference file is associated with each Word document. The Equation Preferences command allows you to save equation preferences inside your Word document. Whenever you insert a new equation in this document these preferences will be used for the new equation instead of MathType 's current preference settings for new equations.
This allows you to create equations that look similar without having to remember which preference file you originally used. Also, if you send the Word document to another MathType user any equations he or she inserts will also use the correct equation preferences. Save preferences Save these preferences as a MathType preference file using the Save Preferences dialog.
Assign preferences to document In the Set Equation Preferences dialog choose the This document's equation preferences option, click the Load from MathType preference file button and select the file you just saved. View the assigned preferences You can view the preferences by clicking the Preview button. Click OK and the contents of the file will be copied into the Word document for the curious, they are saved as a custom document property.
It applies the equation preferences styles, sizes, spacing you choose to all equations in the current selection or the entire document. Work with a copy of the document Save a copy of your Word document. This is always a good idea. Select the range Select the equations you want to reformat, or make no selection to reformat the whole document. Which preferences to use? Select the equation preferences you want to use for the equations.
If you've set up preferences for this document with the Set Equation Preferences command, the Current document option will be enabled. If you've copied an equation to the clipboard before running this command, Equation on clipboard will be enabled. You can also use the preferences MathType Desktop is currently using for new equations, or you can pick an existing MathType equation preferences file.
You can see the details of the selected preferences by clicking the Preview… button, which opens the Preview Preferences dialog. Set as default? Check the Use for new equations checkbox to use the selected preferences for new equations inserted into this document. This is equivalent to using the Set Equation Preferences command as well. If you've chosen the Current document option, this is redundant but it won't hurt anything if you check it. Begin Click OK and the formatting process will start. Word's status bar displays a count of the number of equations processed, and when the process has completed a dialog will display a summary.
The Convert Equations command enables you to convert equations in a Word document into a variety of formats. These equations can be converted back into MathType equations, or translated into yet another text equation, provided that both the translator name and the MathType data are preserved within the equation. You should always use this command when opening a document that has been authored or modified on another platform such as would be the case if you're working on Windows but the document was created on a Mac.
Although Word does a good job of converting graphics, equations many not display correctly, and font differences between the platforms inevitably cause display problems as well.
Running this command converts and reformats the equations, solving these problems. Work with a copy Save a copy of your Word document just in case you don't like the results; a conversion of many equations is not easy to undo. Which equations to convert?
Select the equations you wish to convert, or make no selection to scan the entire document. Converting from what to what? Select the equation types to convert from, and to convert to.
If necessary, select the desired translator. If using a translator, turn on the Include translator name as comment and Include MathType data as comment options if you might want to convert these equations again. Select the Prompt before converting each equation option if you want to choose which equations to convert and which to skip.
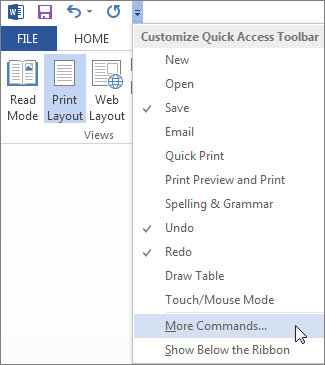
Begin Click OK and the conversion process will begin. Feedback about the progress of the command is displayed in Word's status bar. When the command has finished a dialog displays the number of equations converted. The Export Equations command allows you to export MathType and Equation Editor equations in your Word document to individual graphics files.
How to Set page borders in Microsoft Word for Mac « Microsoft Office :: WonderHowTo
This can be useful when importing a Word document into a desktop publishing application. One file will be created for each equation in the document. The files are numbered sequentially, starting with any number you choose, and you can define the underlying pattern, e.
You can also choose to replace each exported equation in the document with the name of its corresponding file, e. Work with a copy Save a copy of your Word document this is always a good idea. Which equations to export? Select the equations you wish to export, or make no selection to export all equations in the document. Export where? Enter the name of the folder in which you want to create the exported equation files. You can either type in the name of a folder it doesn't have to exist , or click Browse… and select an existing folder.
Delete existing files? Check the Delete all files of same type in folder option if you want to delete all existing files in the folder with the same extension. This can be very useful, but be careful you've chosen the correct folder! Export format Choose the export format from the list.
The format determines the file extension that will be used. Filename pattern Select a pattern for the filenames, and the starting number. The pattern must contain at least one ' ' character. The characters are replaced by a sequential number to make every filename unique.
Use multiple characters if you want the numbers to have leading zeros this will make them display in a more natural order in sorted lists. For example, with the pattern Eqn and a starting value of 5, the first EPS file exported will be Eqn The characters don't limit the maximum number, so the above pattern can generate filenames such as Eqn Replace equations with file names? Check the Replace equation with file name option if you want the equations in the document replaced with the name of the corresponding file, e.
Scale the sheet size for printing
What range? Choose the Whole document or Current selection option based on how much of the document you want to export from, and what you did in Step 2. Click OK to start the exporting process. Word's status bar will show the progress, and once the process has completed a summary is displayed. MathType 's MathPage technology enables you to convert a Word document containing equations, equation numbers and equation references into a web page. The page will look virtually the same in your browser as it does in Word. Inline equations will be correctly aligned, display equations will be properly centered, and all equations will display and print as well as from Word itself.
Save your Word document. Title of the page Edit the Title as necessary. It will appear in the browser's title bar or tab.
